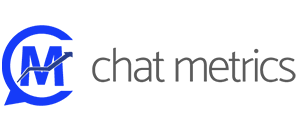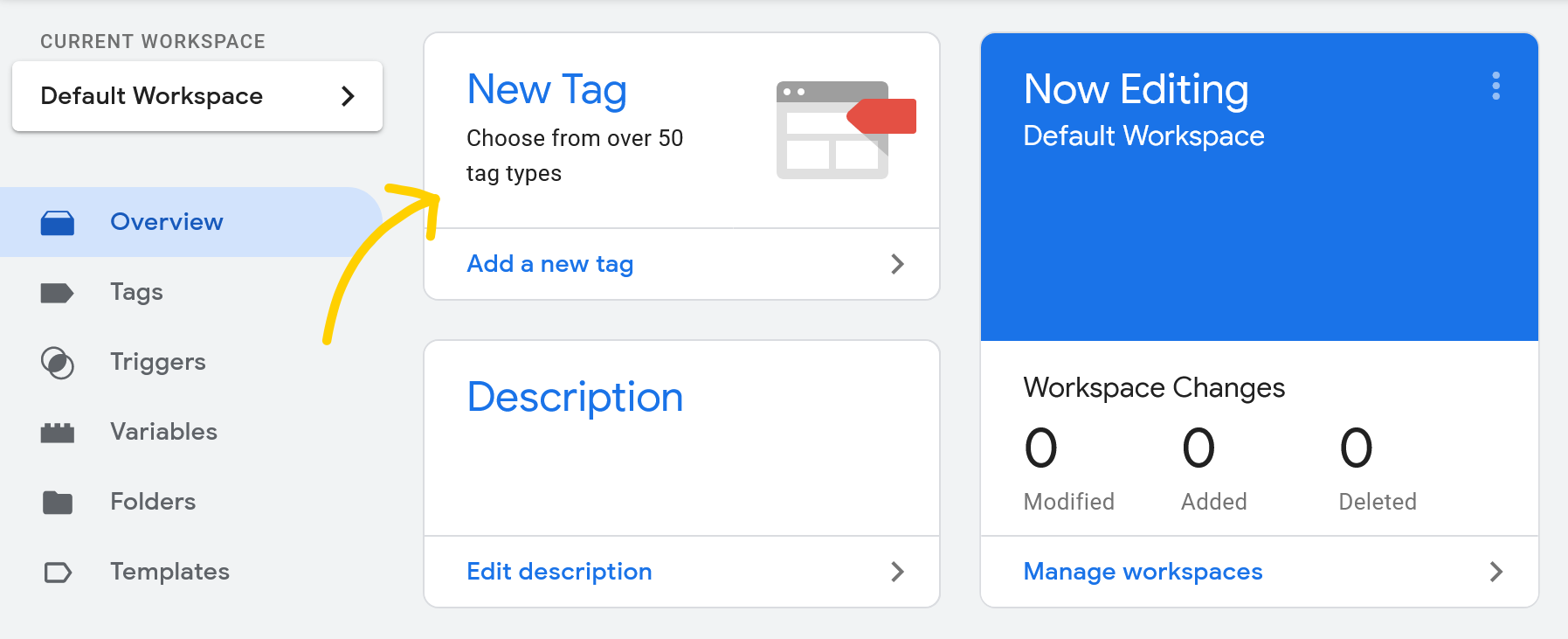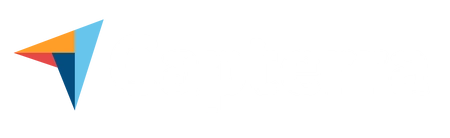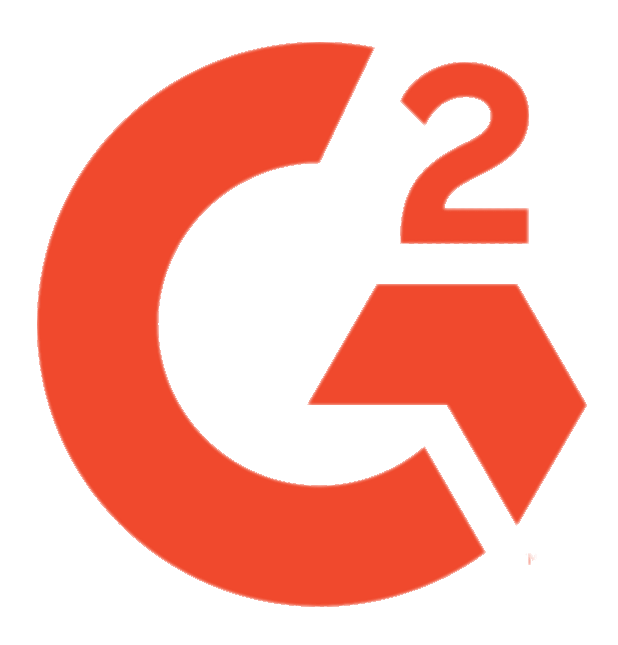Integrations
- Live Chat Integrations
- Most Popular - CRM - Forms - Messaging - Marketing Automation
- Marketo Integration with ChatMetrics.com Live Chat
- Hubspot – ChatMetrics.com Integration
- Insightly CRM – ChatMetrics.com Integration
- Pardot ChatMetrics.com Integration
- Ontraport ChatMetrics.com Integration
- SalesForce ChatMetrics.com Integration
- Agile CRM ChatMetrics.com Integration
- ZOHO CRM – ChatMetrics.com Integration