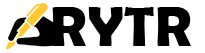Resources, Introduction, Writing Process
Introduction
👋 Hello!
Here you can learn about the Ryting process and find answers to your burning questions!
The team has worked exceptionally hard to deliver a high-quality experience and it always hurts us to see an unhappy Rytr. Please reach out at support@rytr.me if you need any kind of assistance!
This is a single page guide and to search for specific query or section, just press CMD+F (macOS) or CTRL+F (Windows/Linux) to open browser’s default search bar.
Once you are logged in, you’ll see a simple interface — the left-hand panel is used for generating content and the right-hand side is the editor to play around with the generated output.
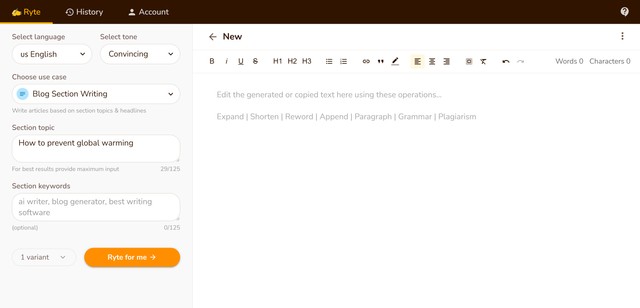
Writing Process 🔗
Language 🔗
Rytr supports 30+ languages:
🇦🇪 Arabica 🇨🇳 Chinese 🇨🇿 Czech 🇩🇰 Danish 🇳🇱 Dutch 🇺🇸 English 🇫🇮 Finnish
🇫🇷 French 🇩🇪 German 🇬🇷 Greek 🇮🇱 Hebrew 🇮🇳 Hindi 🇮🇩 Indonesian 🇮🇹 Italian
🇯🇵 Japanese 🇰🇷 Korean 🇳🇴 Norwegian 🇵🇱 Polish 🇵🇹 Portuguese 🇷🇴 Romanian
🇷🇺 Russian 🇪🇸 Spanish 🇸🇪 Swedish 🇹🇭 Thai 🇹🇷 Turkish, etc.
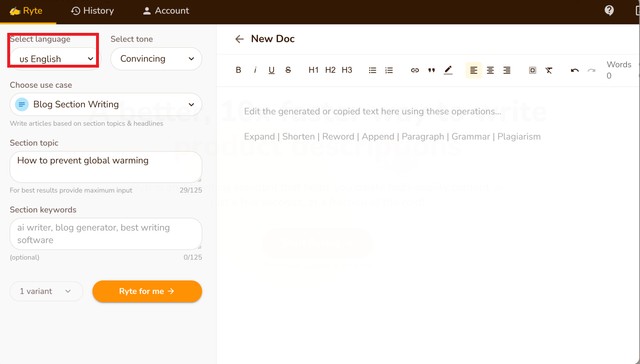
The language has to be selected from the ‘Select Language’ drop-down list which will appear on the left side of the Rytr screen.
Unlike other similar tools, we have a proprietary approach for supporting multiple languages that are not dependent on GPT3 limitations, allowing us to deliver a much better quality of output.
We are adding new languages regularly, you can always reach out to us at support@rytr.me for a special request and we will try our best to accommodate.
Writing Process 🔗
Tone🔗
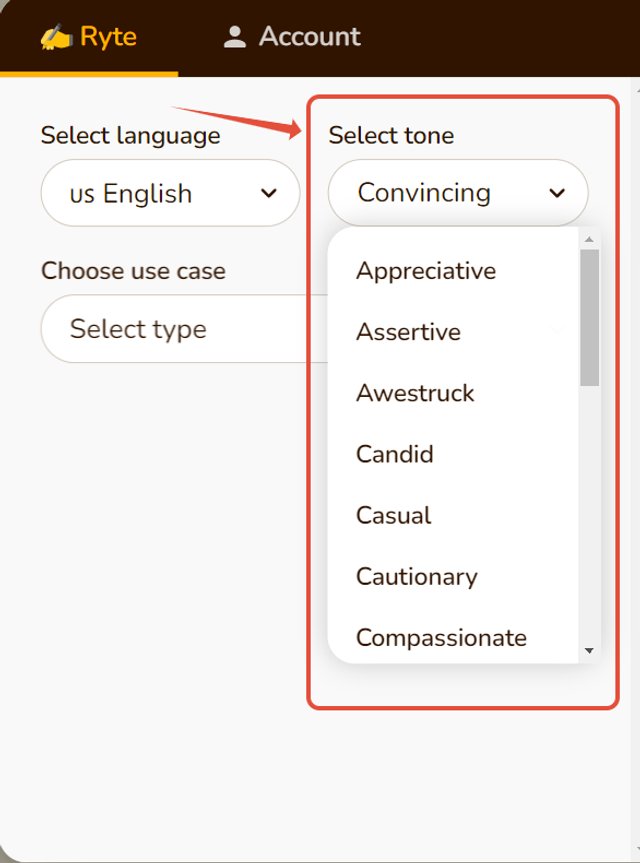
As a user, you have 18+ tones you can select from (convincing, awestruck, inspirational, etc.) to add personality to your content.
It can be selected from a drop-down list next to the languages screen. To understand more about what Tone of Voice is and how it can be used check out our article on the Importance of Tone in Content Marketing.
Here are a couple of examples using different tones:
commodate.
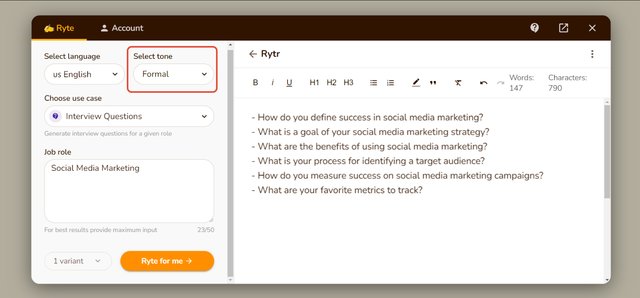
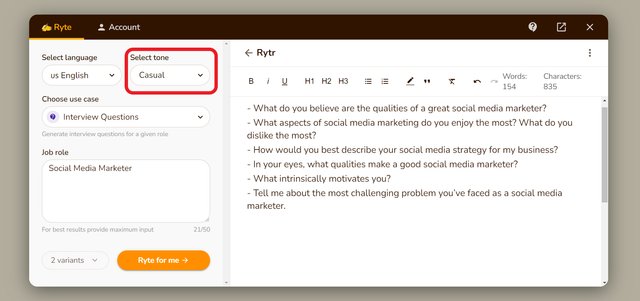
Use Cases 🔗
Rytr supports 20+ use cases already and new ones are added regularly.
For a full list and detailed explanation of each one please refer to this use cases page.
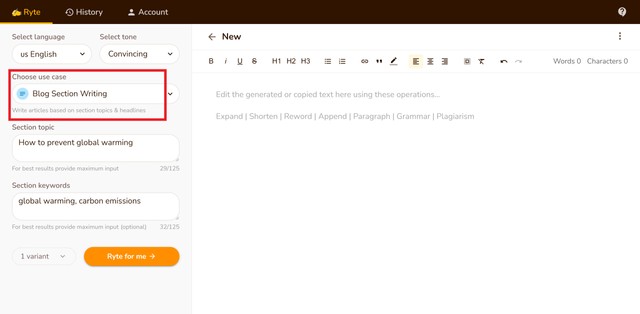
Once you select a use case, you will see a caption under each use case to understand what each use case is for. Please read these captions to get a better idea.
Here is an example:
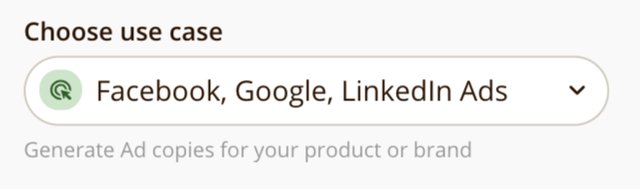
Input 🔗
Each use case offers an input field where the user is expected to type some text to give some context to the AI. Small and informative phrases / key points to the AI tool will act as a hint and helps the tool understand your needs efficiently.
💡Useful tips
Follow the format shown in the placeholder text 🔗
Placeholder text gives you an idea about the kind of text you should provide to get the best results from the AI.
Follow the suggested character limit 🔗
The input text has a character limit that ranges from 25-200 characters depending on the use case selected by you. Please provide as much input as you can to get specific and high-quality results.
The limit is there to comply with OpenAI guidelines but we’ll keep fine-tuning / optimizing it based on usage patterns.
Incomplete or strange phrases 🔗
Try to avoid giving short, incomplete, or wrongly punctuated phrases such as:
– “email marketing for”
– “best software in marketing,”
– “support”
We really take pride in providing the best quality output in the market and it hurts us when Rytrs see poor results. Rest assured we’re constantly working to fix bugs and make updates and will always do out best to help you get the most out of the tool, please reach out to us at support@rytr.me if you’re not able to get the desired results.
Variants 🔗
You can select the number of variants you want in your output.
At any given point, you can generate a maximum number of 3 variants. It is recommended that more than 1 variant should be used in cases where more creativity or ideas are required such as blog ideas, taglines, video ideas, ad copies, etc.
Choosing the right set of variants is essential for streamlining your work and keeping things organized.
Even though this is a free-flowing AI tool, the less cluttered it is, it is easier for you as a user to locate and work on the content that is needed.
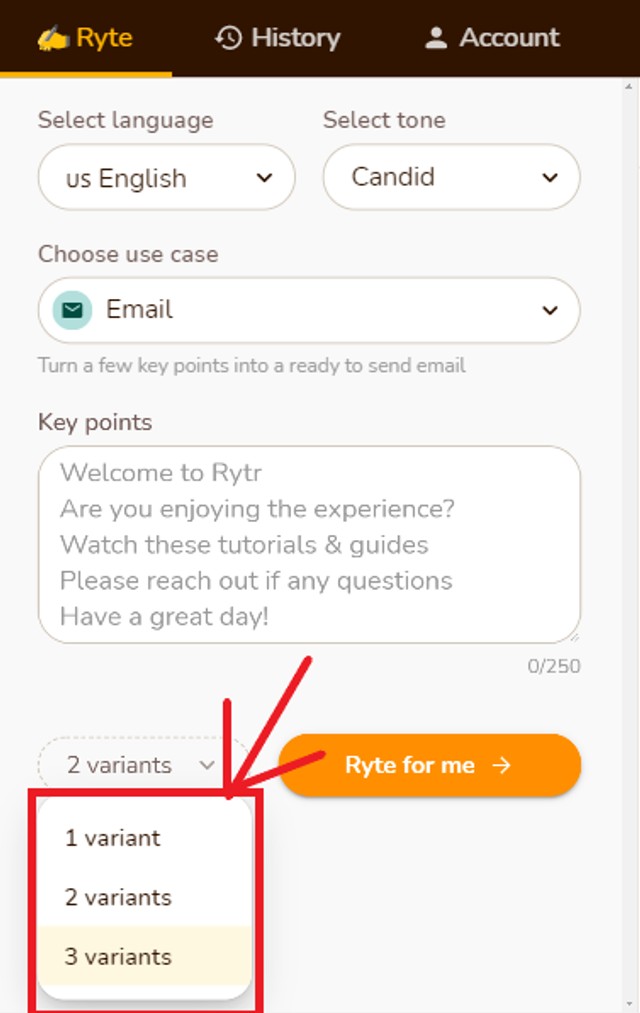
Creativity Level 🔗
You can select the creativity level of your text from our menu of 6 options ranging from ‘no creativity’ to ‘maximum creativity’ (applicable to all use cases). This function gives our Rytrs more power to control the kind of text our AI is generating. Please note that if you’re opting for ‘max creativity’, you might want to spend some time in tweaking factual accuracies of your generated text.
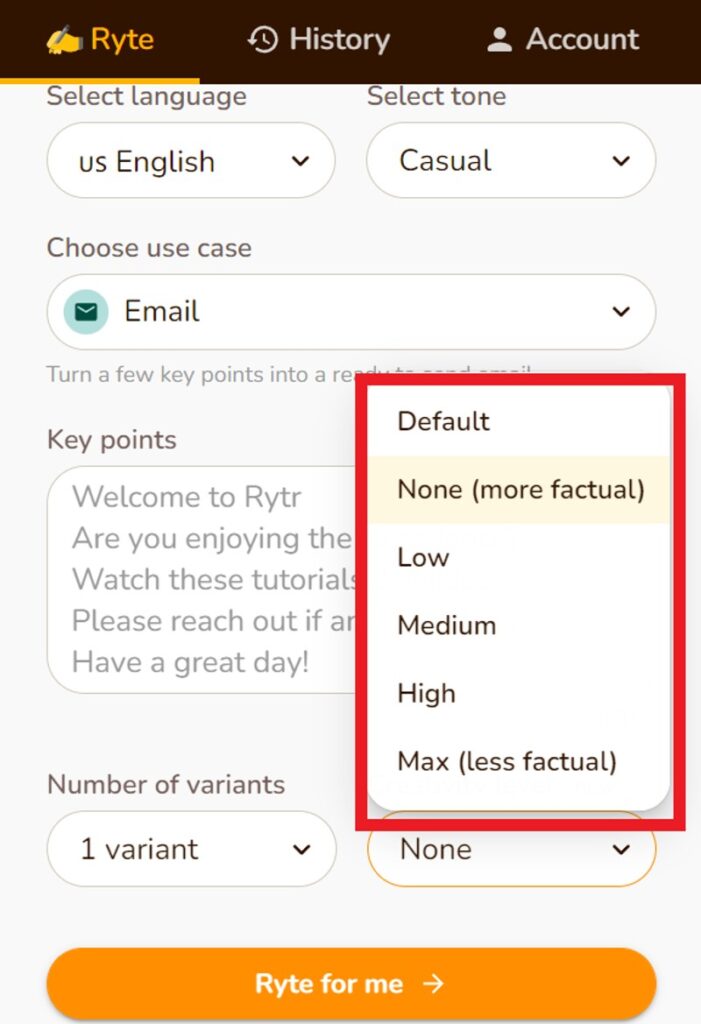
Output 🔗
Once you click “Ryte for me” the AI will take your inputs and do its magic.
Within a few seconds, you’ll see the output results in the right-hand side editing panel.
Each variant is demarcated with the “—” symbol.

The output appears in the blank document on the right, and it is ready for changes within the same document.
If you are not happy with your results – maybe there are blank outputs, repetitive phrases, or just sub-optimal results – you can always click the orange button that now says “Ryte more” to generate more results.
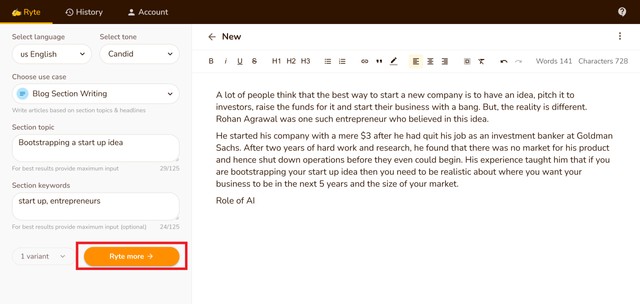
When you select Ryte more the content is added at the cursor’s last position, so be careful where you place the cursor. If you wish to append text in the middle of the sentence, place your cursor there. Similarly, if you want it at the start or end, change the cursor position accordingly.
You can also tweak your input text (for example, change your key points) or modify the tone settings a little bit to get desired results. You’ll be surprised by the quality of results you’ll see using a combination of different input text and tones.
Rytr Chat 🔗
We appreciate that some users prefer to create content through a direct chat instead of using use-cases. If this sounds like you then here’s how to get the best out of Rytr Chat.
Under the ‘Create’ tab, click ‘chat’ which is the third option along.
At the bottom of the panel you’ll see a type box – simply enter your command and hit send. Rytr will then generate your content for you directly in the chat flow. You can continue adding additional commands in the box. For example, you might ask for more information on a certain element, or for the same messaging again but striking a different, specified tone.
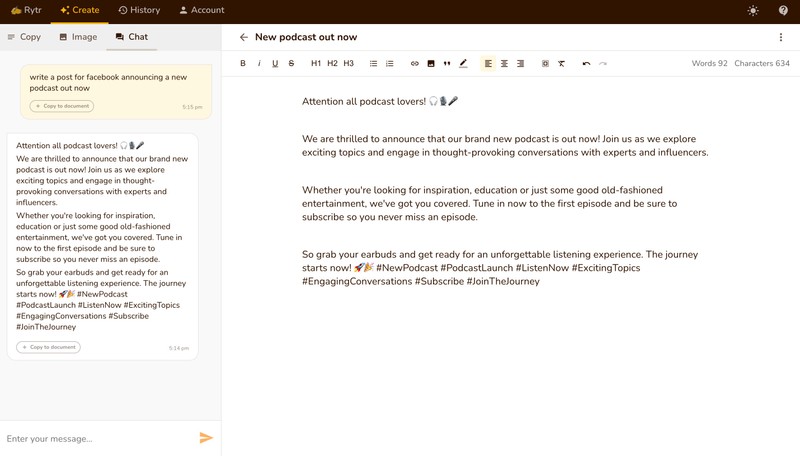 Once you’re happy with the text, click ‘+ Copy to document’ and the generated output will instantly copy across into your document. You can then go ahead and make use of all the same, great editing features we have available when creating content via use-cases (from the continue writing tool to shorten and improve – check out the section below for more details).
Once you’re happy with the text, click ‘+ Copy to document’ and the generated output will instantly copy across into your document. You can then go ahead and make use of all the same, great editing features we have available when creating content via use-cases (from the continue writing tool to shorten and improve – check out the section below for more details).
Here’s an example of how you might use the chat feature to help write a blog:
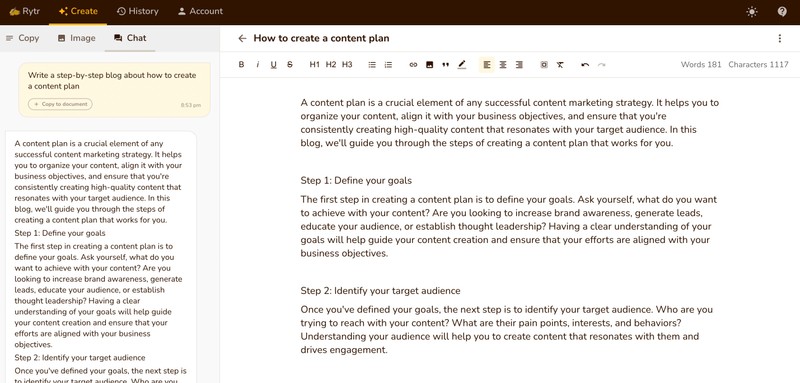
Or generate ad copy:
Or pretty much anything else for that matter. Let your imagination go wild with this one!
This completes the basic writing flow. In the next section, you will learn how to use the formatting & editing features to make the content more personalized and readable.
Append Generated Content 🔗
You can set where the generated content is appended inside the editor (document). Go to Account → Settings → App Settings → Append generated content to set the preference.
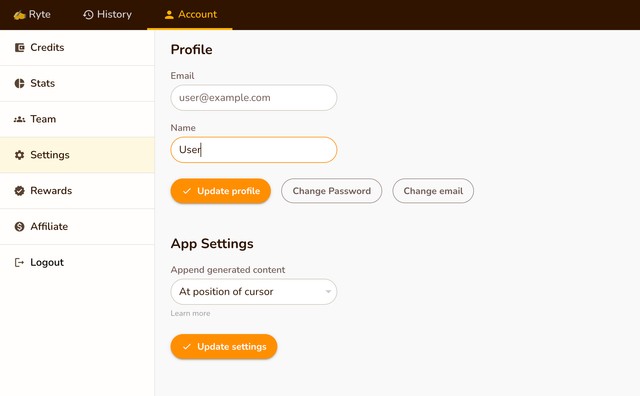
At position of cursor:
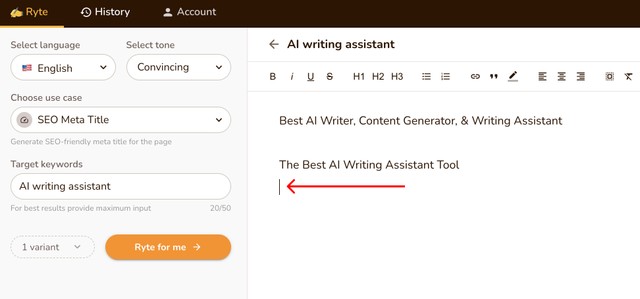
Editing Process 🔗
Once you have generated – or copied the text from elsewhere – in the editor, you can use our powerful editing operations to refine it further. These operations are especially useful if you’re writing long-form blogs and articles.
Please note that while doing the editing operations the AI will use the selected language and tone shown in the left-hand side panel.
Expand 🔗
Expand helps you insert a few words throughout the text to make it a bit wordier.
Just select the text you want to edit and you’ll see a ribbon above it. Click Expand option from there to use this feature.

Here’s an example
Before:

After:

After using the expand option, there has been an increase in the highlighted content. This editing operation just added a few more words/sentences throughout the text.
If your input text seems to touch the output characters limit (~300 characters), you probably won’t see much of a change in the final output.
Shorten🔗
Shorten helps you reduce the length of text while keeping more or less the same meaning.
Just select the text you want to edit and you’ll see a ribbon above it. Click Shorten option from there to use this feature.

Here’s an example:
Before:

After:

In this case, we have used the shorten function, and the selected text body has reduced by a certain number of characters.
Even though the number of characters used in the copy has reduced the essence remains the same.
Rephrase 🔗
Shorten helps you reduce the length of text while keeping more or less the same meaning.
Just select the text you want to edit and you’ll see a ribbon above it. Click Shorten option from there to use this feature.

Here’s an example:
Before:

After:

In this case, we have used the shorten function, and the selected text body has reduced by a certain number of characters.
Even though the number of characters used in the copy has reduced the essence remains the same.
Rephrase
Rephrase helps you reword the whole text to make it sound different.
Just select the text you want to edit and you’ll see a ribbon above it. Click Rephrase option from there to use this feature.

Here’s an example output for the Email use case. Here we rephrased the highlighted content and turned it into something different with the same meaning.
Before:

After:

Append 🔗
The append option simply adds some words at the end of the selected text, useful for incomplete/broken paragraphs or sentences.
Just select the text you want to edit and you’ll see a ribbon above it. Click the Append option from there to use this feature.

Before:

Here I want to finish the last sentence that has been highlighted in the above image. To complete it and convey my message better, I will now use the ‘Append’ option.
After using it, we can now see that the sentence is completed and is more readable.
After:

Paragraph 🔗
This operation is best used for blog or article section writing by letting you generate a paragraph on the selected topic.
If the topic is in the form of a Heading format (H1, H2, H3, etc.), the AI will generate an intro-like, long paragraph whereas, in normal body text cases, it will produce a couple of sentences.
To get the best results, please add relevant keywords in the topic heading so the AI can generate highly relevant outputs.
Just select the text you want to edit and you’ll see a ribbon above it. Click the Paragraph option from there to use this feature.


Continue Ryting
Another must-have operation for your long-form posts, ‘Continue Ryting’ will be your saviour when ‘Paragraph’ won’t suffice. This function reads your previously written/generated text and continues from where you left.
Just select the text (100-1000 characters) you want to continue from and you’ll see a ribbon above it. Click the Continue Ryting option from there to use this feature.


Plagiarism 🔗
We also have a native plagiarism checker (powered by Copyscape, one of the industry leaders) to test the authenticity and uniqueness of the content.
Simply select any text (between 100 to 1600 characters) and click the three dots to bring up the plagiarism checker.

If there’s any plagiarism detected, you’ll see sources in the pop-up. You can click on each one and check out the original content.

Note: There’s no separate pricing for this feature and it can be accessed as part of all the plans. Any characters that are processed simply count against your monthly usage, and for now, there’s a ceiling of 50,000 characters per month.
Formatting 🔗
- Bold
- Italics
- Underline
- Highlight text
- Header 1,2,3
- Bulleted List
- Ordered List
These are the formatting options that Rytr offers and these can be selected from the formatting bar at the top of every document.

Readability Score 🔗
Not sure how your text would sound to your readers? No worries, we have got just the thing for you. With our Readability Meter, you can find out the average reading time and difficulty/ease level of your highlighted text. This meter tells you if your text/document is hard, easy, fairly easy, etc. to read. Just hover over the character count in the ribbon and the insights would pop up.

Custom Use Cases 🔗
Our Rytrs can also create their own ‘custom’ use cases now- that too in a matter of minutes!
Head to account and select ‘Custom Use-Cases’.

Click on ‘create’ and a quick form would open up. Now, this is going to be your playground to train our AI & create your own use case.

Input: Write an office farewell speech bidding your colleagues a goodbye as you move to a new phase of your life.
Once you click on ‘save’, sit back and relax for a while your new use case gets approved (of course, you would be notified via email).
After approval, you would be able to see your tailor-made use case in our ‘use case’ drop-down menu.

And voila, it’s done!

Input: Write a thanksgiving speech for your family thanking them for their love and support.
Here are some more examples:
Write as a third person

Input: I don’t feel like going out for a movie today as I am too tired. I might go next week.

Input: I have a severe backache today and might need some ice packs. Can anyone please get me some ice packs?
For your cold LinkedIn Texting

Input: Graphic Designer with 3 years of work experience.

Input: Content writer with 2 years of work experience looking out to try new and interesting things. Let me know of any open positions and I would be happy to work at your esteemed firm